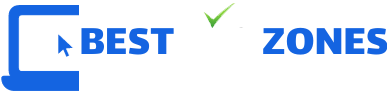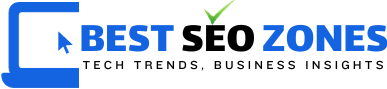Resetting or restoring your Apple TV device can be a useful solution for addressing issues preparing the device for a new owner or simply starting fresh. Whether you have the latest Apple TV 4K or the earlier Apple TV HD each model has its process for factory resetting or restoring. This guide will walk you through the various methods ensuring that you can confidently navigate the steps to reset or restore your Apple TV. Whether you prefer using the device settings or utilizing iTunes for a more comprehensive restoration this guide covers the steps for different Apple TV models. Before proceeding keep in mind that a factory reset or restore will erase all content and settings so its essential to consider backing up any important data. Let’s dive into the steps for resetting or restoring your Apple TV ensuring a smooth and hassle-free process.
Table of Contents
Apple TV HD (4th generation) and Apple TV 4K

Method 1 Using the Apple TV Settings
- Go to Settings Navigate to “Settings” on your Apple TV using the remote.
- Select System Choose “System” from the options.
- Reset Select “Reset.”
- Restore or Reset Choose between “Restore” to erase all content and settings or “Reset” to reset specific settings.
- Confirmation Confirm your choice and the Apple TV will start the process.
Method 2 Using iTunes (For Apple TV 4K)
- Connect to Computer Connect your Apple TV 4K to your computer using a USB-C cable.
- Open iTunes Open iTunes on your computer.
- Select Apple TV In iTunes select your Apple TV when it appears.
- Restore Click on “Restore Apple TV.”
- Confirmation Confirm the restoration process and iTunes will erase the device and install the latest software.
Apple TV (3rd generation and earlier)
Method 1 Using Apple TV Settings
- Go to Settings Navigate to “Settings” on your Apple TV using the remote.
- Select General Choose “General.”
- Reset Select “Reset.”
- Restore or Reset Choose between “Restore” to erase all content and settings or “Reset” to reset specific settings.
- Confirmation Confirm your choice and the Apple TV will start the process.
Method 2 Using iTunes
- Connect to Computer Connect your Apple TV to your computer using a USB cable.
- Open iTunes Open iTunes on your computer.
- Select Apple TV In iTunes select your Apple TV when it appears.
- Restore Click on “Restore Apple TV.”
- Confirmation Confirm the restoration process and iTunes will erase the device and install the latest software.
How to Reset Your Apple TV Using Your Computer

For Apple TV 4K and Apple TV HD (4th generation)
- Connect Your Apple TV Use a USB-C cable to connect your Apple TV 4K or HD to your computer.
- Open iTunes Launch iTunes on your computer. If you don’t have iTunes download and install it from the official Apple website.
- Select Your Apple TV In iTunes locate and select your Apple TV when it appears in the devices list.
- Choose “Restore Apple TV” Click on the “Restore Apple TV” button.
- Confirm the Action A pop-up will appear asking if you want to restore your Apple TV to its factory settings. Confirm this action.
- Wait for the Process iTunes will download the latest software for your Apple TV and restore it to factory settings. This may take some time.
- Set Up Your Apple TV Once the process is complete your Apple TV will restart. Follow the on-screen instructions to set up your Apple TV as new or restore from a backup.
For Apple TV (3rd generation and earlier)
- Connect Your Apple TV Use a USB-A cable for Apple TV (3rd generation) or a Micro-USB cable for earlier models to connect your Apple TV to your computer.
- Open iTunes Launch iTunes on your computer.
- Select Your Apple TV In iTunes locate and select your Apple TV when it appears in the devices list.
- Choose “Restore Apple TV” Click on the “Restore Apple TV” button.
- Confirm the Action A pop-up will appear asking if you want to restore your Apple TV to its factory settings. Confirm this action.
- Wait for the Process iTunes will download the latest software for your Apple TV and restore it to factory settings. This may take some time.
- Set Up Your Apple TV Once the process is complete your Apple TV will restart. Follow the on-screen instructions to set up your Apple TV as new or restore from a backup.
FAQs
What does factory resetting an Apple TV do?
Factory resetting an Apple TV is a comprehensive process that erases all data apps and settings on the device. It essentially returns the Apple TV to its original out-of-the-box state.
Will a factory reset remove my Apple ID from the Apple TV?
Yes, a factory reset removes all personal information including your Apple ID from the Apple TV. After the reset, the device is essentially wiped clean and needs to be set up as a new device.
Can I undo a factory reset on Apple TV?
No, a factory reset is irreversible. Once performed all data on the Apple TV is permanently erased. Ensure you have a backup of important data before proceeding.
How do I factory reset an Apple TV without a remote?
Unfortunately, a remote is typically required for a factory reset. For Apple TV (3rd generation and earlier) you can use the physical buttons on the device. However for newer models, a remote is essential for the process.
Whats the difference between a factory reset and a restore on Apple TV?
While both a factory reset and a restore erase content a restore also involves reinstalling the device’s operating system to the latest version. A factory reset resets the device to its original settings without updating the OS.
Why would I need to factory reset my Apple TV?
Factory resetting is often employed to troubleshoot persistent issues such as software glitches streaming problems or unresponsiveness. It’s also done when preparing the device for resale or passing it on to a new user.
My Apple TV is frozen. Will a factory reset fix it?
Yes, a factory reset can resolve issues like a frozen Apple TV by clearing out any software-related problems. It’s a common troubleshooting step for unresponsive devices.
Can I use any computer for restoring Apple TV via iTunes?
Yes, you can use any computer with iTunes installed for the restoration process. Ensure that iTunes is updated to the latest version to ensure compatibility.
Do I need a computer to factory reset Apple TV?
Yes for certain Apple TV models (e.g. Apple TV 4K and Apple TV HD) a computer with iTunes is required to perform a factory reset. The process involves connecting the Apple TV to the computer via a USB-C cable.
Will a factory reset delete my apps on Apple TV?
Yes, a factory reset removes all installed app settings and data from the Apple TV. It’s essential to reinstall apps and reconfigure settings after the reset.
How do I back up my Apple TV before a factory reset?
Apple TV doesn’t support manual backups like iOS devices. However, some data such as apps and settings can be reinstalled or synced after a factory reset. Ensure you note down or capture any critical information before initiating the reset.
Final Words
Mastering the art of factory resetting or restoring your Apple TV device is a valuable skill that ensures optimal functionality troubleshooting capabilities and seamless transitions between users. Through this guide, we navigated the intricacies of different methods tailored to various Apple TV models addressing common questions and concerns.
Resetting an Apple TV serves as a powerful tool for resolving issues whether it be software glitches frozen screens or preparing the device for resale. Understanding the nuances of these processes including the irreversible nature of a factory reset empowers users to make informed decisions about their Apple TV maintenance and usage.

Dilshad Mushtaq loves tech and he shares cool tech news, trends, and updates that everyone wants to understand and enjoy tech, whether you’re a pro or just getting started. Join him on BestSEOZones for simple, fun insights into the world of technology!